

In the “ To” box, type in the email address of who you’d like to assign the task to.Open up the Task you want to assign to another person and click “ Assign Task“.In the Reminder area, set a reminder date for this task.Note: If you mark a percentage complete for the task, Outlook automatically changes to the Status to “In Progress”. In the Complete area, mark the percentage the task is already complete.In the Priority area, set the priority of the task.Other options are “ Completed“, “ Waiting on someone else“, or “ Deferred“. In the Status area, select In Progress or the status you want.In the Due Date area, choose a due date for when the task should be completed.In the Start Date area, choose a start date for the task by clicking the calendar icon.In the Subject area, enter a subject for the task.Add the following data to the new task:.The New Task dialog box will appear. You can add as much or as little information as you want about your tasks. From the Tasks Pane, click the Home Tab > New Group > New Task.From here you can assign a status, due date, priority and reminder to the task. Add a note to that task and any other information you want.Īnother way to use Outlook Tasks effectively is to create a new task is by clicking “New Task” from the Home tab on the Ribbon.This is going to bring up a much larger screen where you can add more information about the task. Outlook will cross it off and the task will be considered done. To mark a Task complete, simply place a check mark in the box next to it.Simply t ype your task and hit the Enter key and t he task will be created and you can continue to add new tasks. The easiest way to create a new task is to click inside the box labeled “ Click here to add a new Task“.There a couple of different ways to create tasks, and you can add as much or as little detail about the task as you want. Tasks are items that you created in the Tasks section of Outlook.The To-Do List in Outlook not only contains your tasks but items that you have flagged for follow-up in your inbox.Under the My Tasks heading on the left hand side of the pane, you will see two sub-headings, the To-Do and Tasks.To open the tasks pane, click the Tasks icon on the bottom navigation pane.
OUTLOOK PRIVATE IN SUBJECT HOW TO
How to Use Outlook Tasks Open the Task Pane in Outlook 2016 From your Outlook to do list and Outlook task list, you can also view your tasks in several different views. It can also record what percentage of a task you’ve completed and can even send emails that assigns tasks to other people. The Tasks feature keeps track of what you need to do with your tasks list and will also remind you of any up and coming deadlines. Managing the action items on your to-do list in Outlook, for yourself and others, has never been easier when you use the Tasks feature in Outlook 2016.
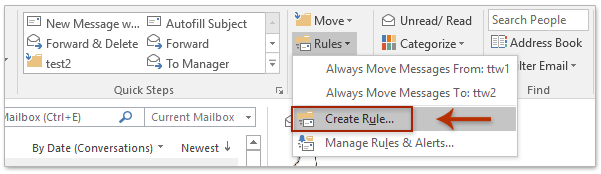
Scheduling Assistant displays the free/busy details that are configured by using the default permissions:įor more information about cross-forest free/busy configuration, see Users can't see free/busy information after a mailbox is moved to Microsoft 365.Many people manage their To Do lists on paper or in a spreadsheet but there is a much more effective way. The user controls how much free/busy information is displayed to users in a remote forest by using the Permissions tab in Calendar Properties in Outlook. For more information, see New-SharingPolicy.
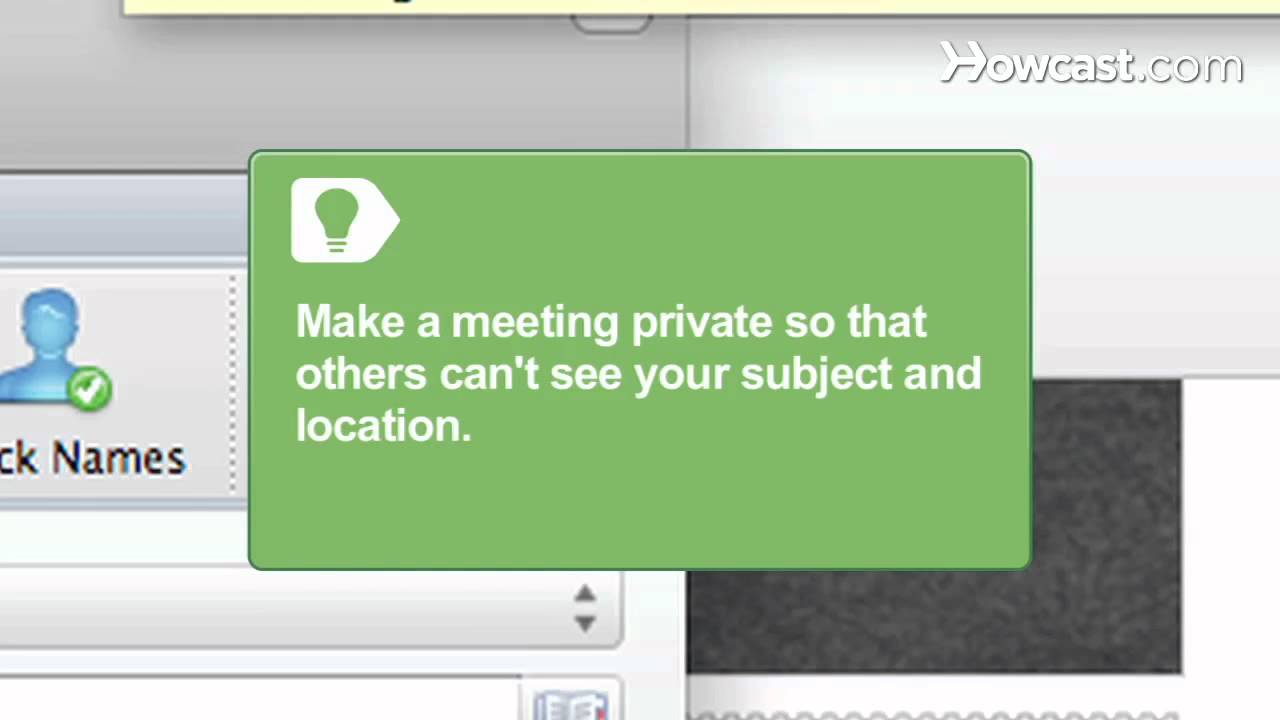

Sharing policies will function similarly for remote organizations. LimitedDetails (Free/Busy time, subject, location)įor more information about organization relationships, see New-OrganizationRelationship.The free/busy access level can be set to three values that correspond to the levels available to users in Outlook: The properties that control the free/busy data shared across the forest are as follows: For administratorsįor free/busy information to be shared between an on-premises environment and the cloud (hybrid), an organization relationship must be created. The user controls the level of free/busy data to share with other users by using the default permissions on the user's calendar folder. The administrator controls the level of the free/busy data to be shared by using the settings on the organization relationship. Or, the permissions can be added if the object that represents the other user is mail-enabled and can be monitored by an access control list (that is, if the value of the msExchRecipientDisplayType attribute is set to -1073741818). Folder-level permissions are transferred when a mailbox is migrated to the cloud.


 0 kommentar(er)
0 kommentar(er)
